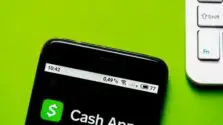In this article, I will guide you on how to clean your MacBook laptop or iMac computer.
Did you hear about “cache”? If you’re interested in cleaning your mac or your browser, you must have heard of it, right?
Cache File: For those of you who don’t understand, this is a temporary file that helps your computer run faster. For example, Safari will download and save the image, font … of the website you visit for the first time, next time you visit it again, you do not have to reload this information.
Cache files will increase over time and take up a lot of hard drive space, so deleting them is a great idea.
I will separate Cache File into 3 main types:
- System Cache
- User Cache (Come from Applications)
- Browser Cache (come from Browser: Safari, Chrome, etc.)
Clean System Cache on Mac
In my opinion, you shouldn’t clean the system cache because the application you use will generate some important files here. It’s best not to touch it to avoid errors.
Moreover, the System Cache only takes a few percent of junk files, so you can ignore them.
How to remove User Cache on Mac
User cache generates GB of junk files on Macbook, so deleting it is extremely necessary.
Here’s how to clean junk files on Mac and remove user cache:
- Open Finder
- Press Command+Shift+G
- Enter the following command and select Go:
~/Library/Caches.

- You will see all of your Cache Files.
- You can delete all files by
Press Command+Ato select and hit the Delete button on keyboards or Right-mouse and select Move to trash. Press Command and click on the folders you want to delete if you don’t want to remove all files at once. - In the pop-up that appears, you’ll need to enter your user name and password.
How To Clear Browser Cache on Mac
If you surf the web a lot on your Macbook, clearing the browser cache is very, very important. Because most of your junk files are here.
Let’s try to calculate:
Each website you visit is 3MB in size. Every day you visit 100 websites so the number will be 300MB. One month you use it, how terrible will the capacity be.
How to clear cache on Chrome:
- Select
 , at the top right of Chrome
, at the top right of Chrome - Select Settings > Advanced > Clear browsing data.
- Only select Cached Images and files.
- Select All time > Clear Data.
How to clear cache on Safari:
- At the top left, select Safari > Preferences
- At the Advanced tab, check the box Show develop menu bar

- At the Safari menu. Click Develop > Empty Caches